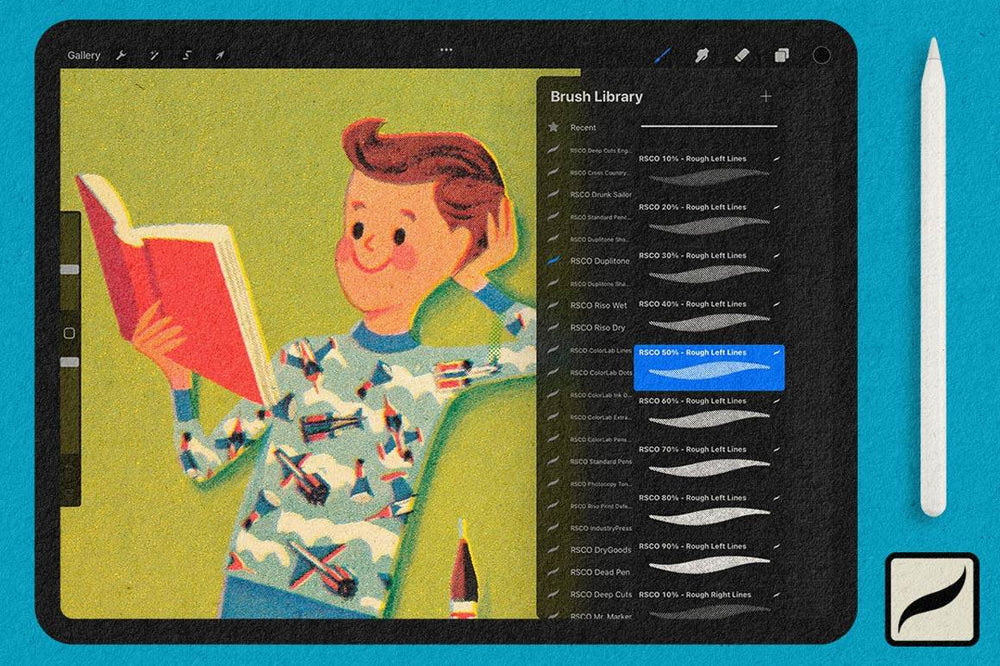There are several ways to install Procreate brushes. The method you choose will depend on if you're working on a Mac, PC, or just on your iPad.
This tutorial will cover how to install Procreate brushes using your Mac, PC, or just your iPad—updated for the fastest and most efficient method for installing brushes. Grab a Procreate brush pack and follow along!