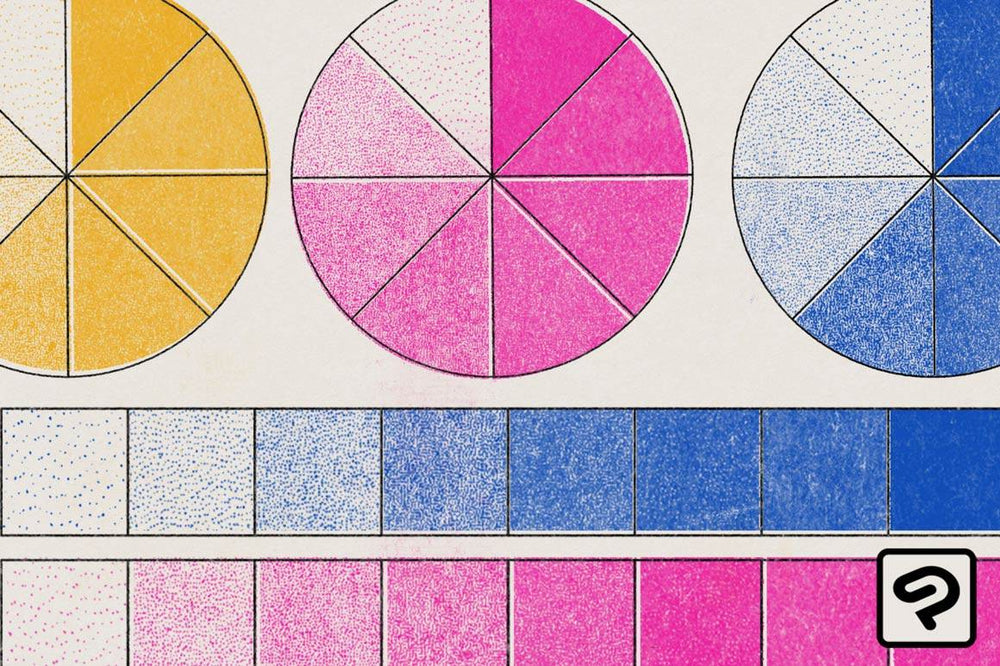Are you looking for a way to add some unique texture and personality to your designs?
Look no further than the Risograph Print Pack for Clip Studio Paint.
In this blog post, we'll take a closer look at how to use the Risograph Clip Studio Paint Template to create stunning Risograph effects in just a few simple steps.
Whether you're a seasoned designer or just getting started, the Risograph Print Pack will help you achieve a look that is both professional and eye-catching. So, let's dive in and explore the world of Risograph printing in Photoshop!